Optimization, give you many possibilities, the principal one is, that you can get one shape or more, by giving some constraints. Constraints can be applied to all the parameters and properties of the shape, to apply constrain to a parameter (ex. Area), you must input the upper and lower values, so the component looks for:
Lower value <Area<Upper value and so for the other parameters. The other type of constraints is the type of shape, you must select one or more type of shapes to applied the previous parameters constraints. If all necessary constrains are applied, press the Optimize Button, to see results press the Results Tab. See figure in Finding an Optimal Shape paragraph.
Results can contain zero or many shapes that respect constrains. List of results is given in the list box, in the Results Tab. From the list box, if you select a shape, you can see the corresponding properties in the list of properties
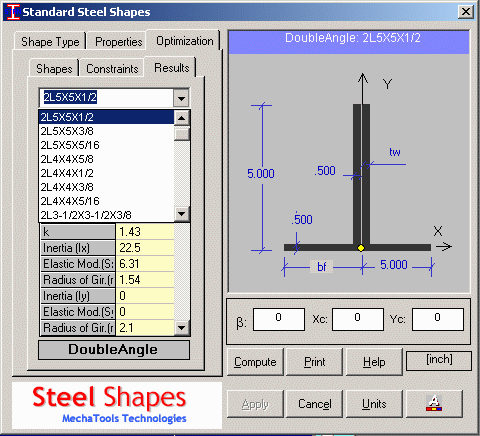
The other utility of the optimization feature is: if you draw or import a custom section, when you perform properties calculation, you can get the corresponding standard shape which respect some bounded dimensions and properties of the original section, this give you the possibility to replace the complicate (expensive) section with an other standard section and not expensive.