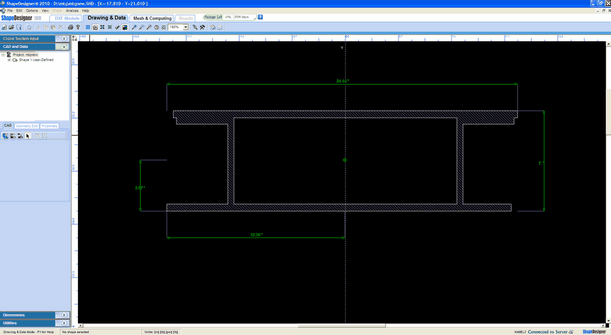When creating sections from multiple shapes, you may want to merge various adjacent shapes to create a single shape. To do this, from the Toolbox, under the CAD and Data tab, under the CAD tab, click the Check for Merging Shapes… icon.![]()
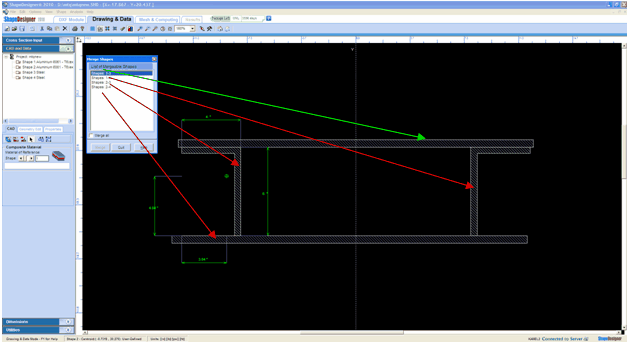
ShapeDesigner will then identify the various shapes that may be merged by comparing their relative distance to a tolerance value. If no shapes can be merged, you will get a warning message such as:
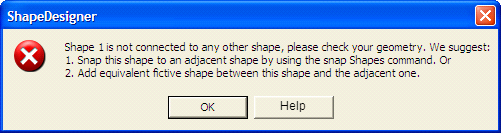
This indicates that the shapes are too distant and cannot be merged. To fix this problem, use the Snap Shapes tools.
If some shapes can be merged, the Merge Shapes dialog will be displayed. It will show the various merge combinations. Select the combination you want to merge in the list and click the Merge button to merge the shapes.
Note that the list displays all the shapes combinations that may be geometrically merged. If you try to merge shapes with different materials, you will get the warning:
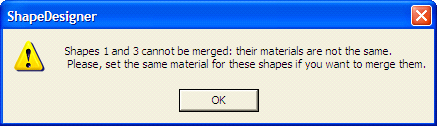
When you click OK on this error, the Material Properties dialog is conveniently displayed for you to change one of the shape’s material.
The merged result of previous example looks like this: